こんにちは、レンタル専門店 -カリレル-です。
2017年に発売されたGoPro Hero6 BLACKは、4K/60pの撮影や1080/240pのスローモーション動画が撮影できるなど高スペックなアクションカムですが、GoPro Hero6で撮影した動画がパソコンやスマートフォンでうまく再生できない!と困っている方もおられるようです。スペックが上がって高画質の動画が撮れるようになった分、いろいろな問題も起こりやすいようですね。
今回は、GoPro Hero6 BLACKで動画がうまく再生できない原因や解決策などをご紹介したいと思います。
目次
GoPro Hero6で撮影した動画が再生できない原因
GoPro Hero6 BLACKでは、4K/60Pの高画質動画や1080p/240pのスローモーション動画など様々な設定で動画を撮影することができます。しかし、4K/60pや1080p/240pなどのように解像度やフレームレートを上げて撮影すると、パソコンやスマートフォンで再生できなくなってしまう場合があるんです。
その原因としては、HEVCというものが関係しています。
一部の設定ではHEVCが使われるため、対応してない機器では再生できない
HEVCと突然言われても聞きなれない方が多いと思いますが、HEVCというのはビデオ圧縮規格の一つです。H.265とも言うので、H.265/HEVCなんて書かれ方をすることもあります。
簡単にご説明すると、再生する機器(パソコンやスマートフォン等)がこのHEVCに対応していないと、GoPro Hero6で撮影した高解像度や高フレームレートの動画は再生できないのです。
解像度やフレームレートを上げて撮影した場合、撮影データが非常に大容量となります。これでは大変ということで、GoPro Hero6では解像度やフレームレートを上げて撮影した場合のみ、HEVCでデータが圧縮されます。これにより撮影データ量を抑えることができるのですが、再生する機器側(パソコンやスマートフォン等)もHEVCに対応していないと再生が出来なくなってしまいます。
このHEVCに対応したパソコンやスマートフォンというのが意外に少ないため、知らずに対応していない機器で再生しようとすると、全然再生できない!もしくは、音だけ流れて再生できない!なんてことになってしまうんですね。
実はGoPro本体にも注意書きでちゃんと出る
HEVCでの撮影ですが、実はGoPro本体にも注意書きがしっかりと出ます。HEVCが使われる設定に変更した際に、下記のような注意文が出てきます。いきなり出てきてもついつい飛ばしちゃいますよね。(私は最初飛ばしてしまいました・・)

HEVCが使われるGoPro Hero6の設定一覧
GoPro Hero6での撮影の際に、圧縮規格HEVCが使われる設定の一覧です。
| 解像度 | フレームレート |
| 4K | 60 fps |
| 4K (4:3) | 30, 24 fps |
| 2.7K | 120 fps |
| 2.7K (4:3) | 60 fps |
| 1080p | 240 fps |
出典:https://jp.gopro.com/help/articles/block/hevc
これらの設定で撮影した動画は、HEVC対応のパソコンやスマートフォンでないと再生できません。これらの設定で動画を撮影したい場合は、HEVCに対応する機器を用意したほうが良いでしょう。
ちなみに、参照先のGoPro公式ページにはフレームレートが2種類(NTSC,PAL)載っていますが、日本で使用する場合はNTSCを参照してください。上記はNTSCのフレームレートです。PALは海外で使われる規格となっています。
HEVCに対応したパソコンやスマートフォン
自分のスマートフォンやパソコンがHEVCに対応しているか分からないという方は、以下の表を参考にしてみてください。代表的なスマートフォンのHEVC対応表です。
| メーカー・デバイス | モデル |
| iPhone | iPhone7,7Plus,8,8Plus,X |
| iPad | iPadPro(10.5インチ,12.9インチ) |
| Samsung | GalaxyS7/S7Plus以降,GalaxyNote8以降 |
| Pixel/PixelXL以降 | |
| Huawei | Huawei P9以降 |
| Xiaomi | Xiaomi Mi5以降 |
| LG | LG G5以降 |
| HTC | HTC U10以降 |
| Sony | Sony XperiaX以降 |
| Motorola | Moto Z以降 |
| OnePlus | OnePlus 3以降 |
出典:https://jp.gopro.com/help/articles/block/hevc
HEVCはそこそこ新しいタイプの機種しか対応していないので、未対応の機種を持っているという方もまだまだ多いのではないかと思います。
次にパソコンですが、GoProの公式ページでは下記のように紹介されています。
Windows
Intel KabyLake(または同等品)以降のプロセッサーを使用しているWindows10コンピューター
MacOS
A10 以降のプロセッサーを使用している macOS High Sierra コンピューター
・Macbook – 2016 年以降
・Macbook Pro – 2016 年以降
・iMac – 2017 年以降
・iMac Pro – 2017 年以降
・27 インチ 5K iMac (2015~2017 年)
出典:https://jp.gopro.com/help/articles/block/hevc
WindowsのKabyLakeというのはCPUのコードネームなのですが、これが搭載されたパソコンが初めて登場したのが2017年1月ということなので、かなり最近に購入したパソコンでないと搭載されていないことになりますね。最近パソコン買い替えてないな~、という方はだいたい搭載されていないと思いますのでご注意ください。
動画を再生できるようにするための解決策
さて、では実際に再生できない動画をどうやって再生させるのか、その方法をご紹介します。
方法1 再生できる機器に買い替える
身も蓋もない回答で申し訳ございませんが、これなら確実ですね。今後も継続して4K動画や240pなどの動画を撮るのであれば買い替えもアリだと思います。ただ、買い替えたものがまた対応外だということになると大変なので、入念に下調べをするのがよろしいかと思います。家電量販店の店員さんに詳しく聞いてみたりするといいかもしれませんね。
お金に余裕があって、今後も撮影するのであれば思い切って買い替えちゃった方が快適だと思います。
方法2 H.265/HEVC動画をH.264に変換する
H.265/HEVC動画を再生できない機器で再生するために、H.265/HEVCからH.264に変換するという手もあります。H.264というのは、H.265/HEVCより圧縮率の低い圧縮規格で、こちらに変換することにより再生できる機器は大きく増えます。GoPro Hero6でも、H.265/HEVCを使用しない4K/30pや1080/60pなどの設定は、H.264が使われています。
こちらの方法はHandBrakeというフリーの変換ソフトを利用する方法で、GoProの公式ページにもやり方が乗っています。
参考:HandBrake を使用して GoPro HEVC ビデオを H.264 に変換する方法
他にも変換ソフトはあるのですが、GoPro公式ページで紹介されているものですからHandBrakeを使用するのが無難かと思います。ただHandBrakeは英語ですし、少し分かりにくい部分もあるかと思いますので、当ブログでも変換の方法をまとめて公開したいと思います。こちら少し長くなりそうなので、準備が出来次第、別記事にして公開させていただきますね。
高画質・高フレームレートは再生・編集環境が整ってからがオススメ
いかがでしたでしょうか。GoPro Hero6の高画質・高フレームレートは意外とハードル高めなんですね。4K動画や240pなどの高画質・高フレームレートでの撮影は、まだまだ手軽にできる環境が整っていないんだなぁというのを感じてしまいます。
今のところ、高画質・高フレームレートでの撮影は、ご自身の再生・編集環境が整ってからの方が良いのではないかと思います。再生・編集環境が無い方は設定を落としての撮影でも十分かと思います。常に最高設定にしなくてもGoProは十分に楽しめますし、実際私も最高画質はほとんど使っていません。
4K周りの環境はまだまだ発展途上という感じだと思いますので、今後の技術の進歩により高画質・高フレームレートの動画も気軽に扱えるようになっていってほしいですね。
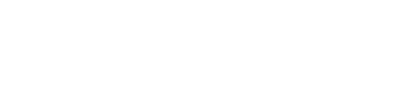




hevc 再生 へ返信する コメントをキャンセル