こんにちは、レンタルショップ「カリレル」です。
当店では持ち運び式のモバイルプロジェクターを扱っておりますが、モバイルプロジェクターと同時にレンタルされることが多い商品がモバイルスピーカーです。モバイルスピーカーは気軽に持ち運びが出来て、充電式なので屋外でも使用可能です。モバイルプロジェクターと相性が良いので同時に使われる方が多い商品です。
当店では、モバイルプロジェクターの「ASUS E1」とスピーカーの「Bose SoundLink Color Bluetooth speaker II」という商品をレンタルいただけます。今回は、これらモバイルプロジェクターとモバイルスピーカーの繋ぎ方をご説明します。
目次
モバイルプロジェクターASUS E1とモバイルスピーカーBose SoundLink Color Bluetooth speaker IIを有線で接続する
まず最も簡単な接続方法がASUS E1とBose SoundLink Color Bluetooth speaker IIを有線ケーブルで接続する方法です。ケーブルは3.5 mmステレオ音声ケーブルが接続できます。当店では、Bose SoundLink Color Bluetooth speaker IIに標準でケーブルを付属しています。

3.5 mmステレオ音声ケーブル
実際の接続方法と操作
まず、パソコンやスマートフォンなどの機器と、ASUS E1をHDMIケーブルで接続します。
次に、ASUS E1とBose SoundLink Color Bluetooth speaker IIをケーブルで繋ぎ、それぞれ電源を入れます。
電源を入れた後、Bose SoundLink Color Bluetooth speaker IIの上部に並んでいるボタンの中で、bluetoothマークと-(マイナス)マークの間にある、丸の中に矢印が書かれたマークを押します。
こちらを押すとマークの上部が白に点灯し、スピーカーから音が流れます。

全て接続するとこのような状態です。ケーブルが多くて少しごちゃつきますね。
iPhoneとASUS E1をHDMIケーブルで繋ぎ、モバイルスピーカーをBluetoothで接続する
Bose SoundLink Color Bluetooth speaker IIはBluetoothで接続できるので、ASUS E1と繋ぐのではなく、iPohneなどのBluetooth対応機器と直接繋ぐやり方もあります。
ASUS E1は無線接続ができないので有線で繋ぐことになりますが、スピーカーをbluetoothで繋げばケーブルがごちゃつくのは防げます。
実際の接続方法と操作
今回はご利用者の多いiPhoneとの接続方法をご説明します。
まずiPhoneとASUS E1の接続方法ですが、iPhoneには直接HDMIケーブルは繋げませんので、Appleから発売されているLightning-Digital AVアダプタという変換アダプタを用いてiPhoneとASUS E1をHDMIケーブルで接続します。

次にiPhoneとBose SoundLink Color Bluetooth speaker IIをBluetoothで接続します。
接続方法は簡単で、まずBose SoundLink Color Bluetooth speaker IIの電源を付けて、iPhoneのBluetooth機能をオンにします。iPhoneのBluetoothデバイス一覧の中に「Bose Color II SoundLink」という名前のものがあるのでこちらを選択します。そうするとスピーカーとiPhoneがBluetoothで接続されるので完了です。
これでプロジェクター、スピーカーの接続が完了しました。しかし、この状態で映像を流してもスピーカーからは音声が流れない場合が多いと思います。
これは、音声の出力先の設定が異なっているからです。
音声の出力先に注意
ASUS E1にもスピーカーが内蔵されていますので、ASUS E1とBose SoundLink Color Bluetooth speaker IIをそれぞれiPhoneに接続しても、音声がASUS E1から流れる設定になってしまっていると思います。
この設定の変え方は、iPhoneのミュージックアプリもしくはコントロールセンターから行います。
ミュージックアプリからの出力先の変更方法
まずミュージックアプリからの出力先の変更方法ですが、ミュージックアプリを開き、再生中の音楽の画面を開きます。
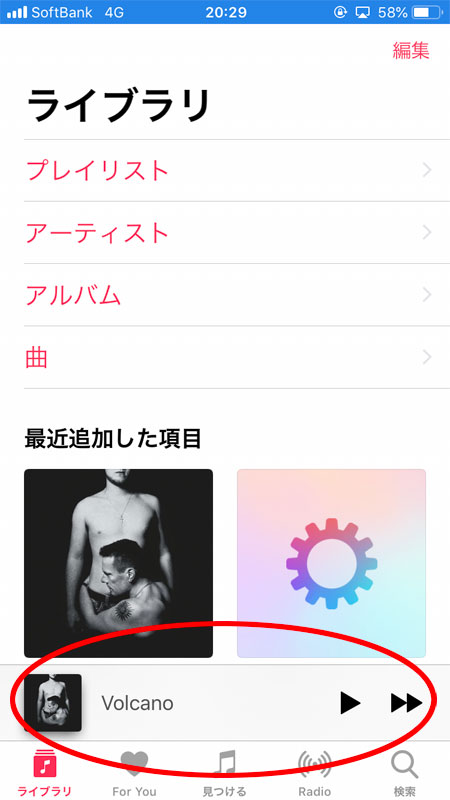
画面下に◎に▲が乗ったアイコンがありますので、そちらをクリックします。
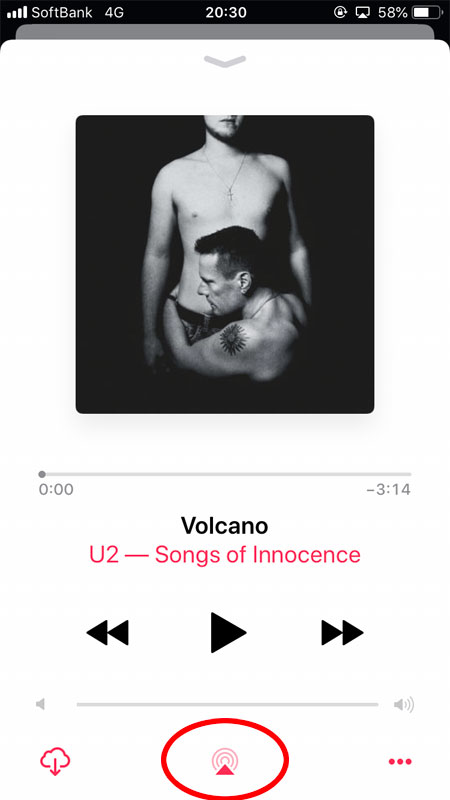
すると、現在繋がっているスピーカーの一覧が表示されます。音がASUS E1から流れる場合はこちらでDockコネクタが選択されていると思いますが、これを「Bose Color II SoundLink」に変更します。
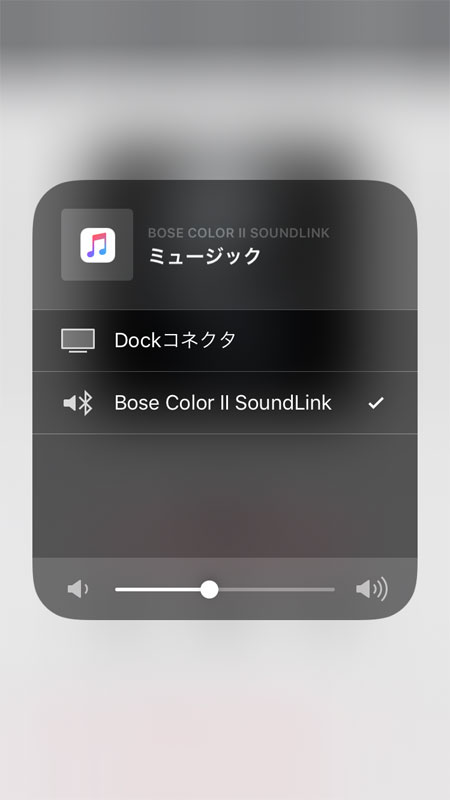
これでBoseのスピーカーから音が流れるようになります。
コントロールセンターからの出力先の変更方法
次にコントロールセンターからの出力先の変更方法です。iPhone画面を下から上にスワイプするとコントロールセンターが開きますので、その中の右上にあるミュージックを開きます。ミュージックの開き方は、ミュージックの部分を長押しするか、WiFiの電波のようなマークをクリックすれば開きます。
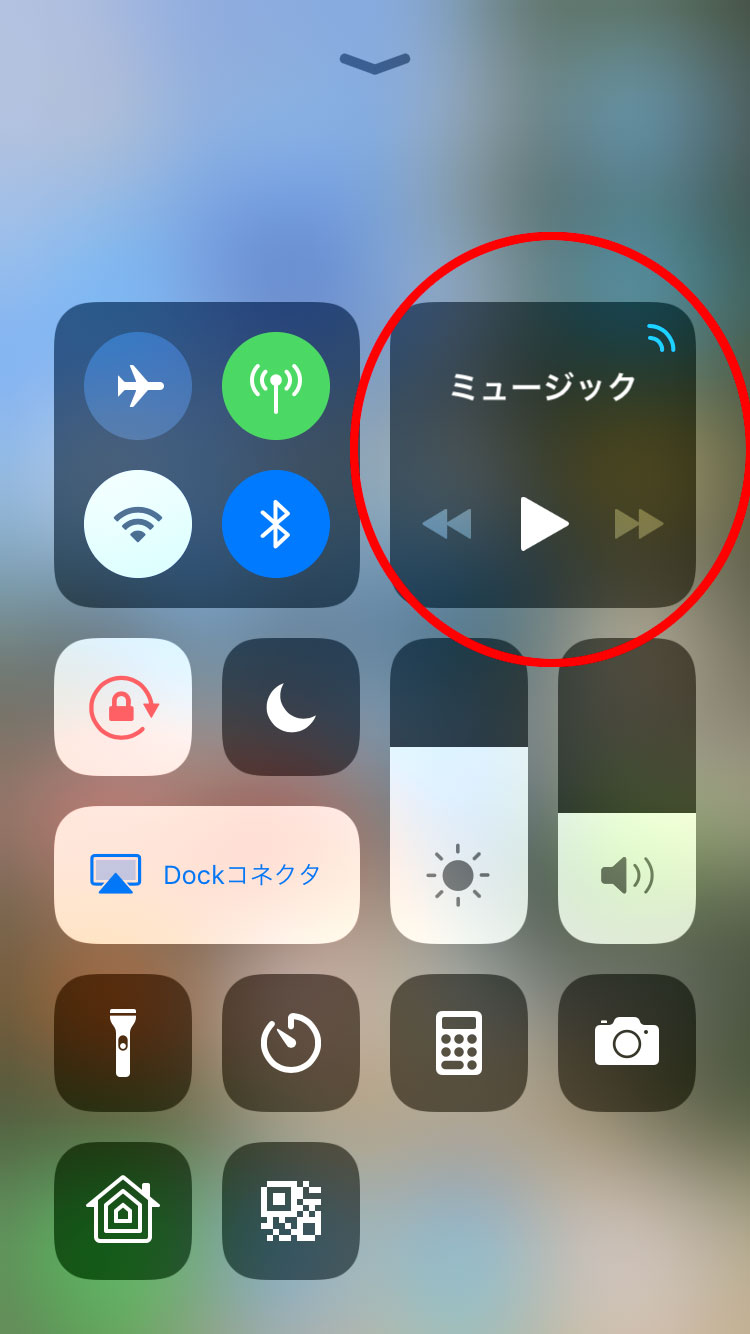
開いたら、この中にも◎の中に▲が乗ったマークがありますので、こちらをクリックするとスピーカーの一覧が出せます。この中から「Bose Color II SoundLink」を選びます。
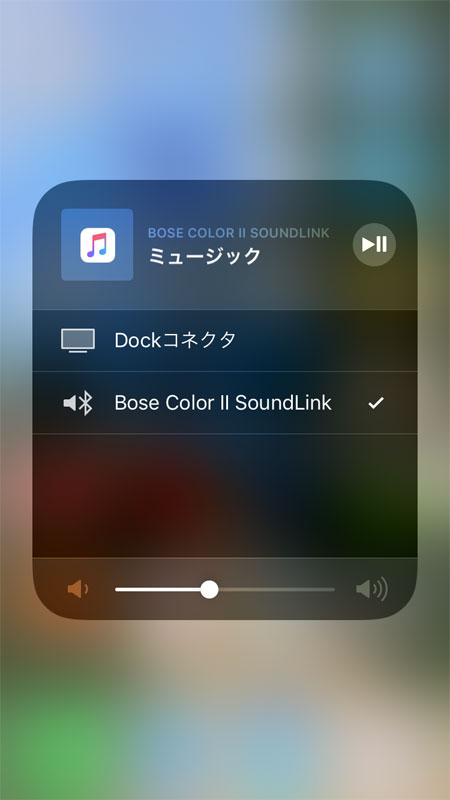
これで変更は完了です。
今回はiPhoneでの接続方法をご説明しましたが、他のスマートフォンでも同様に音声の出力先を切り替えることができれば出力可能かと思います。(種類が多いので当店で調べきれず申し訳ございません・・)
Bose SoundLink Color Bluetooth speaker IIは低音がしっかりとした迫力のあるサウンドが楽しめます

Bose SoundLink Color Bluetooth speaker IIはモバイルスピーカーとしてはとても良い音で、低音がしっかりとした迫力のあるサウンドが特徴です。ASUS E1のスピーカーと比べて頂けるとその違いは歴然かと思います。ASUS E1もスピーカーは内蔵されており便利なのですが、音質はどうしてもBoseと比べると差が出てしまいますね。
Bose SoundLink Color Bluetooth speaker IIもASUS E1もバッテリー内蔵なので、充電しておけば屋外でこのまま使用できます。
プロジェクターの映像と迫力あるサウンドを楽しみたい方は、ぜひBose SoundLink Color Bluetooth speaker IIも一緒にレンタルして使ってみてくださいね。
ASUS ZenBeam E1 モバイルプロジェクターのレンタルはこちら
Bose SoundLink Color Bluetooth speaker IIのレンタルはこちら
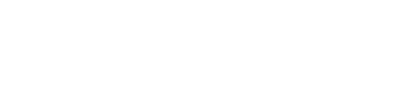




コメントを残す