こんにちは、レンタルショップ「カリレル」です。
当店ではこの度、ブラザーさんから出ているカッティングマシン「スキャンカット CM300」の取り扱いをスタートいたしました。
こちらの商品は、ハサミやカッターを使わずに、紙や布を好きな形にカットできるカッティングマシンとなります。
カットするデザインは、手書きやプリントアウトしたオリジナルの作品の他、内蔵されているデータを選択してカットすることもできます。
内蔵データには5種類のフォントのアルファベットや、シーン別のイラストやデザイン文字などがあります。
詳しくは下記から内蔵されている模様一覧をご確認いただけますのでご参考ください。
※スキャンカットCM300の模様一覧を確認する。
手で切るには細かくて難しいカットや、カーブに合わせたきれいな曲線などを短時間でカットすることができるのでとても便利です。
こちらからブラザーさんの公式ご紹介ページもご確認いただけますので、使用用途や作品例などをご参考いただければと思います。
工夫を凝らしてたくさんの使い方を楽しむことができますので、ぜひご利用くださいませ。
今回はそんな便利なスキャンカットの、基本的な使い方についてご紹介していきます。
どうのように操作するのか、雰囲気をお伝えできればと思いますので、ぜひご参考ください。
目次
スキャンカットCM300の基本的な使い方を動画で確認する
今回ご紹介するカッティングマシン「スキャンカット CM300」の基本的な使い方については、こちらの動画からもご確認いただけます。
動画も合わせてご覧いただくことで、分かりやすくより使用時のイメージも掴めるかと思いますのでぜひご利用くださいませ。
スキャンカットCM300の基本的な使い方
スキャンカットをご使用いただく際の流れとしましては…
①ホルダー(刃)を準備する。
②カッティングマットを用意し使用する素材を貼る。
③試し切りをする。
④希望の製作に入る。
となります。
試し切りをして問題がなかったら、希望のカットを行うのですが、今回はその中でも内蔵データを選んでカットをする方法をご紹介していきます。
また、使用するホルダーやカッティングマットには種類があります。
使用する素材により適したホルダーとカッティングマットがありますので、詳しくは下記の図をご参考ください。
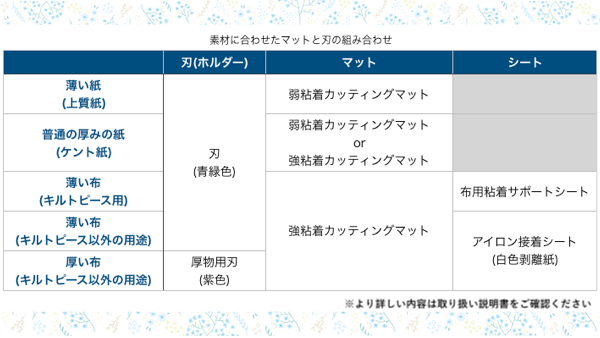
①ホルダーの準備方法について
※使用する素材によってホルダーの種類も変わってきます。詳しくは上記の「素材に合わせたマットと刃の組み合わせ」をご確認ください。
①使用するホルダーを確認し、カバーを取り外します。

②ホルダーの印が正面にくるように持ち、下部のつまみを右に回して刃を最大量まで出します。
※下部から刃が出てきますので気をつけてください。


③最大量まで刃を出し確認したら、使用する素材に適した目盛りに合わせます。
(今回は薄紙を使用するので目盛りを3にします。)


④本体正面のカバーを開けると、ホルダーを差し込むキャリッジがあります。ホルダー固定レバーを上げた状態でホルダーをキャリッジに差し込みます。

⑤ホルダーを差し込んだら、ホルダー固定レバーを下げます。これでホルダーの準備はOKです。

カッティングマットに素材を貼る
※使用する素材によってカッティングマットの種類も変わってきます。詳しくは上記の「素材に合わせたマットと刃の組み合わせ」をご確認ください。
①使用するマットを用意し、マットの接着面に貼ってある保護シートを取り除きます。

※この保護シートはマット使用後に再度貼り付けて保管するので、捨てずに取っておきます。

②マットの接着面に使用する素材を貼り付けます。この時、マットの左上の印に合わせます。


試し切りをする
①本体の電源を入れます。電源を入れると液晶パネルに注意文が表示されるので、確認してOKを押します。

②ホーム画面から「模様」を選択します。

③「試し切り」を選択します。

④試し切りの模様を選択します。
(紙の試し切りをするときは「T-02」が勧められています。)

⑤模様を選択したら、右下の「セット」を選択します。

⑥パネルの表示からカットの位置などを確認し、問題がなければ「OK」を選択します。
(表示されている方眼図はカッティングマットの方眼図を表しています。)

⑦素材を貼り付けたカッティングマットを水平に持ち、マット送りに軽く差し込み送りボタンを押します。

⑧マットが用意できたら「カット」を選択します。

⑨左下のボタンを押すとカットの速さとカット圧力を設定・確認できます。布などをカットする場合にはカット圧力を上げると良いですが、普通紙などの場合は特に変更しなくても大丈夫です。

⑩緑の「スタート/ストップボタン」を押すとカットがスタートします。


⑪カットが終了したら画面を確認し、送りボタンを押してマットを取り外します。
(マットは必ずボタン操作で取り外すようにします。)

⑫マットから素材を取り外します。四角から剥がすと取れやすくなります。

⑬付属されているスパチュラを使ってカットされた素材を取り除き、切り目などに問題がないかを確認します。きれいに切れていれば問題ありません。
※きれいに切れていない場合などには、刃やマットの種類を確認したり、カット圧力などを変更してきれいに切れるまで試し切りを繰り返します。

内蔵データを選択してカットする
試し切りをしたら、実際のカットに移っていきましょう。今回は内蔵データを選んでカットする方法についてご紹介していきます。
①本体の電源を入れ「模様」を選択すると、内蔵データの種類が表示されます。この中からカットしたい素材を選択します。
(今回は図形の模様の中から選択しました。)


②模様を選択すると簡単な編集画面になるので、大きさや角度、個数などを編集します。
※縦横の大きさをそれぞれ変更することも、縦横比を固定したまま大きさを変えることもできます。


※選んだ模様を1度から回転させることができます。


※模様を反転させることもできます。図形の場合あまり意味がないのですが、動物などの模様や文字などをあえて反転させたりすることもできます。

※縫い代をつけることもできます。これは、アップリケピースやキルトピースを作る時に便利な機能となります。

※編集した模様をコピーして増やすことができます。個数が多すぎて入らない場合には注意文が表示されるので、数を減らして調整します。

③選んだ模様の編集ができたら、右下にある「セット」を選択します。

④模様レイアウト画面になるので、模様のカット位置を調節します。また、大きさや個数なども再度編集することもできます。


※自動レイアウトは、模様のレイアウト位置を自動で決めてくれる便利な機能となります。マットに貼り付けた素材を無駄なく使いたい時に便利です。レイアウトの種類がいくつかあるので、全て表示し希望のものを選択すると良いでしょう。
例えば、下記のように複数の種類の模様をカットしたい時などに自動レイアウトを使ってみると、非常にきれいに配置をしてくれます。




※1番上のマークを選択すると、最初と同じように模様の大きさなどを編集することができます。赤く囲まれた模様が対象となるので、個別で編集し直すことも可能ですし、全体を一律に編集することもできます。




⑤模様をさらに追加したい場合には「追加」を選択します。すると、最初の模様選択画面に移るので、同じように模様を選択し編集をしていきます。
(今回は模様を追加せず、このまま進めたいと思います。)

※今回編集した内容をいつでも同じようにカットしたい場合には、この編集内容を保存することもできます。
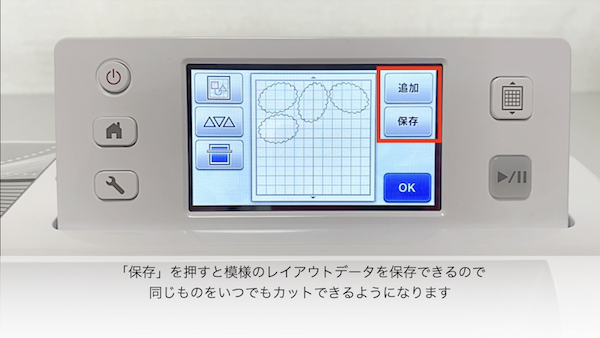
⑥全ての編集が完了したら「OK」を選択します。

⑦「カット」を選択し、素材を貼ったカッティングマットをマット送りに軽く差し込み、送りボタンを押してセットします。


⑧「スタート/ストップ」ボタンを押すと、表示された時間でカットが行われます。


⑨カットが終わると画面に案内が表示されるので「OK」を選択し、送りボタンを押してマットを取り外します。付属のスパチュラを使い、マットから素材を取り外し出来上がり具合を確認します。




※カット素材を組み合わせるなど工夫することも出来ますし、カットする素材や色を変えるだけで様々なカットを楽しむことができます。

まとめ

今回はカッティングマシン「スキャンカットCM300」の基本的な使い方と、内蔵データから模様を選択してカットする方法についてご紹介しました。
内蔵データも多数収録されているので、十分にカットを楽しむことができると思います。カットの配置なども自動で設定することができ、素材を無駄にすることなく製作できますので、ぜひお試しください。
今回ご紹介しましたカッティングマシン「スキャンカットCM300」を使ってみたいという方は、ぜひ当店のレンタルサービスをご利用ください。きれいな切れ味を短時間で完了してくれますので、作業効率が一気に上がりとても便利に使用できます。どうぞお試しくださいませ。
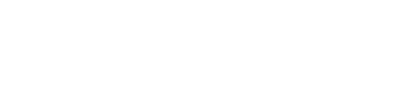




コメントを残す